来源:小编 更新:2025-02-09 07:31:27
用手机看
你有没有想过,把安卓系统装进U盘里,随时随地都能用呢?想象你拿着一个U盘,走到哪用到哪,是不是很酷炫?今天,就让我带你一起探索如何制作一个安卓系统U盘,让你的电脑也能体验安卓的魅力!
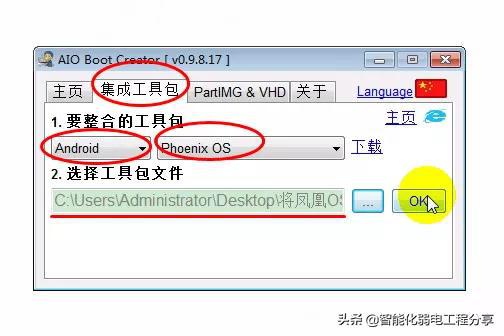
首先,你得选一个合适的U盘。别小看了这个小小的U盘,它可是要装下整个安卓系统的哦!所以,容量要大一些,速度要快一些。一般来说,8GB以上的U盘就足够了。当然,如果你喜欢大容量的,那就选个16GB或者更大的吧!
准备好U盘后,别忘了备份U盘里的重要数据,因为接下来的操作会格式化U盘,所有数据都会被清除。
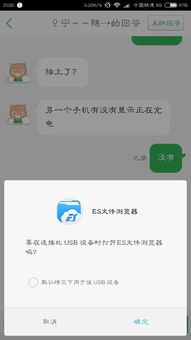
接下来,我们要对U盘进行分区。分区是为了让U盘既能装安卓系统,又能存储其他文件。这里,我们使用DiskGenius软件来分区。
1. 下载并安装DiskGenius软件。
2. 将U盘插入电脑,打开DiskGenius。
3. 在主界面,点击“硬盘快速分区”。
4. 选择“自定义”分区,然后设置两个分区:一个用于安卓系统,一个用于数据存储。
5. 安卓系统分区大小设置为300MB左右即可,剩下的空间用来存储数据。
6. 点击“确定”按钮,开始分区。
分区完成后,U盘会被格式化,所有数据都会被清除。所以,一定要提前备份重要数据哦!

接下来,我们需要下载安卓系统的镜像文件。这里,我们以Android x86为例。
1. 访问Android x86官网,下载最新版本的镜像文件。
2. 下载完成后,将镜像文件解压。
现在,我们要将安卓系统镜像文件写入U盘,制作成启动U盘。
1. 下载并安装UltraISO软件。
2. 打开UltraISO,点击“文件”菜单,选择“打开”。
3. 选择解压后的安卓系统镜像文件,点击“打开”。
4. 在UltraISO主界面,点击“启动光盘写入硬盘映像”。
5. 在弹出的对话框中,选择“USB-ZIP”写入方式。
6. 点击“写入”按钮,开始写入镜像文件。
写入过程中,不要拔掉U盘,耐心等待即可。
制作好启动U盘后,我们需要设置电脑的启动顺序,让电脑从U盘启动。
1. 重启电脑,进入BIOS设置。
2. 找到“启动顺序”或“启动设备优先级”设置。
3. 将U盘设置为首选启动设备。
4. 保存设置并退出BIOS。
设置好启动顺序后,重启电脑,电脑会从U盘启动。这时,你就可以看到安卓系统的启动菜单了。选择一个选项,回车,就能进入安卓系统桌面。
默认情况下,安卓系统的界面文字是英文。如果你想要使用中文,可以按照以下步骤操作:
1. 在安卓系统桌面,找到“设置”应用。
2. 进入“语言和输入法”设置。
3. 选择“语言”。
4. 在语言列表中,选择“中文(简体)”。
5. 保存设置。
现在,你的安卓系统U盘就制作完成了!随时随地,你都可以用电脑体验安卓的魅力了!是不是很酷炫呢?快来试试吧!