来源:小编 更新:2025-02-05 04:56:46
用手机看
你有没有想过在电脑上也能畅玩安卓游戏,或者体验一下安卓系统的独特魅力?别急,今天就来手把手教你如何在VM虚拟机中安装安卓系统,让你轻松实现电脑与安卓的完美融合!
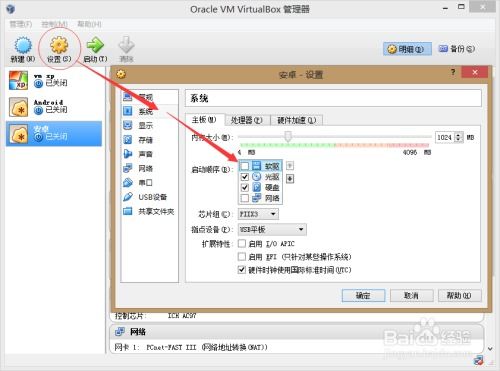
在开始之前,你需要准备以下几样宝贝:
1. 一台支持虚拟化的电脑:这是基础中的基础,没有虚拟化功能,虚拟机可就无法正常运行了。你可以通过查看电脑的说明书或者搜索相关资料来确认是否支持虚拟化。
2. VM虚拟机软件:VMware Workstation或VMware Player都是不错的选择。下载并安装到你的电脑上。
3. 安卓系统镜像文件:Android x86是一个将Android操作系统移植到x86平台的开源项目,你可以从其官网(android-x86.org)下载最新的镜像文件。
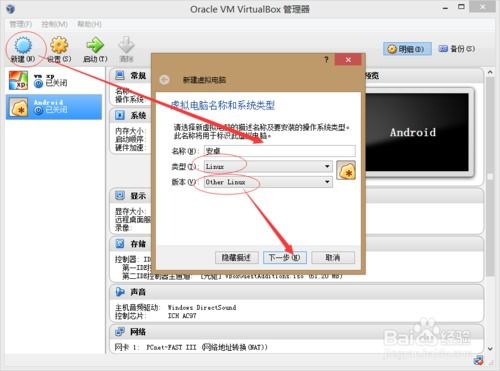
1. 打开VM虚拟机软件,点击“创建新的虚拟机”按钮。
2. 在弹出的对话框中,选择“自定义(高级)”选项,然后点击“下一步”。
3. 直接点击“下一步”,跳过硬件兼容性选择。
4. 选择“稍后安装操作系统”,然后点击“下一步”。
5. 在“客户机操作系统”中选择“其他”,版本选择“其他64位”,然后点击“下一步”。
6. 命名你的虚拟机,然后点击“浏览”选择虚拟机的安装路径,点击“下一步”。
7. 根据你的电脑配置选择处理器数量及每个处理器的内核数量,然后点击“下一步”。
8. 根据你的电脑内存来修改给虚拟机的内存大小,建议至少1GB,点击“下一步”。
9. 选择“使用网络地址转换(NAT)”,点击“下一步”。
10. 选择“IDE”,点击“下一步”。
11. 创建新的虚拟磁盘,容量至少8GB,存储为单个文件。勾选“立即分配所有磁盘空间”,点击“下一步”。
12. 选择虚拟硬盘的存储位置,建议保存到一个较大的分区或独立的硬盘中。
13. 点击“自定义硬件”,勾选“虚拟化”。
14. 转到“硬件”选项,选择“使用ISO镜像文件”,点击“浏览”选择你下载的安卓系统镜像文件。
15. 点击“关闭”,点击“完成”。

1. 点击“开启此虚拟机”。
2. 在启动过程中,选择“安装Android-x86”。
3. 按下回车键,进入安装界面。
4. 选择“安装到硬盘”,然后选择“创建新的分区”。
5. 选择“bootable”将这个分区设置成启动分区,然后选择“write”,输入“YES”。
6. 选择“Quit”返回。
7. 选择“第一项”,选择“EXT3分区”,然后一路“YES”。
8. 安装完成后,不要直接启动,选择“第二项”重启系统。
1. 重启后,选择语言,找到中文,然后选择。
2. 跳过wifi选项,如果跳过wifi以后一直显示这个页面无法下一步,请右击右上角的图标断开连接,然后在返回WIFI选择重新跳过一遍就OK了。
3. 当出现这个页面以后,我们在重新连接。如果出现无法上网,请查看虚拟机网络设置选项是否为NAT模式。
现在,你已经成功在VM虚拟机中安装了安卓系统,可以尽情享受安卓世界的乐趣了!记得定期更新系统,保持虚拟机的运行稳定哦!