来源:小编 更新:2025-02-02 10:00:18
用手机看
你有没有想过,在Windows 11的电脑上也能轻松安装安卓应用?没错,就是那种你在手机上爱不释手的游戏和APP,现在都能在电脑上畅玩了!而且,这次我要告诉你的是,不用联网,直接离线安装安卓子系统,听起来是不是很酷炫?那就赶紧跟我一起探索这个神奇的魔法世界吧!
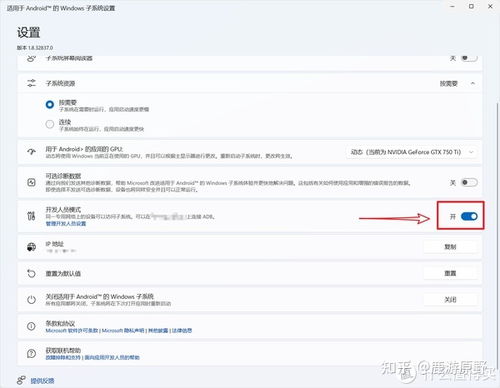
首先,你得知道,这个离线安装安卓子系统的小技巧,其实是通过微软官方提供的离线安装包来实现的。别看它是个小技巧,但能让你在电脑上轻松安装安卓应用,简直就像变魔术一样神奇!
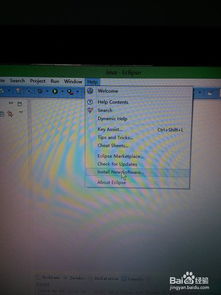
想要施展这个魔法,你可得先准备好你的舞台。以下是你需要做的几件事:
1. 检查你的Windows 11版本:确保你的Windows 11版本是Build 22000.xxx或更高版本,这样才能支持安卓子系统。
2. 开启虚拟化支持:进入电脑设置,找到应用,然后是可选功能,再点击更多Windows功能。在这里,勾选Hyper-V和虚拟机平台,然后重启电脑。别忘了,在BIOS/UEFI中也要开启虚拟化技术哦!
3. 安装支持库:下载并安装Microsoft.UI.Xaml.appx,这是安卓子系统运行的基础。
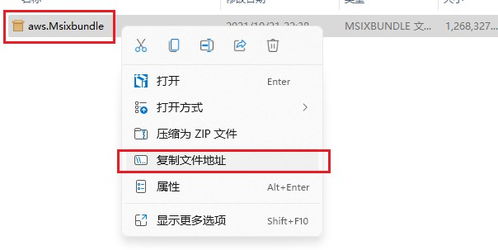
准备好了吗?现在,让我们开始施展这个神奇的魔法吧!
1. 下载离线安装包:从微软官方或者可靠的第三方网站下载安卓子系统的离线安装包。
2. 复制文件地址:找到安装包,右键点击,复制文件地址。
3. 打开Windows终端:在开始菜单上右键点击,选择Windows终端(管理员)。
4. 输入命令:在Windows终端中输入命令:`add-appxpackage -Path \文件地址\`,然后按回车键。记得替换掉“文件地址”为你刚才复制的地址。
5. 等待部署完成:耐心等待,安卓子系统就会在你的电脑上安装完成。
现在,你已经成功安装了安卓子系统,接下来就是进入这个魔法世界,安装你喜欢的安卓应用了。
1. 打开安卓子系统:在开始菜单中找到“Windows Subsystem for Android”的绿色图标,点击它。
2. 打开开发人员模式:进入安卓子系统的设置界面,打开开发人员模式,这样你就可以安装来自未知来源的应用了。
3. 安装应用:现在,你可以通过亚马逊应用商店或者其他方式安装你喜欢的安卓应用了。
虽然这个离线安装安卓子系统的方法很神奇,但也有一些注意事项:
1. 系统版本:确保你的Windows 11版本支持安卓子系统。
2. 虚拟化支持:确保你的电脑支持虚拟化,并在BIOS/UEFI中开启了虚拟化技术。
3. 内存要求:安卓子系统默认分配4GB内存,如果你的电脑内存不足,可能会影响性能。
4. 应用兼容性:有些安卓应用可能无法在Windows 11上正常运行。
离线安装安卓子系统是一个很酷的魔法,可以让你的电脑变得更加有趣。不过,在使用过程中,也要注意一些细节,确保你的电脑运行顺畅。现在,就让我们一起享受这个神奇的魔法世界吧!