来源:小编 更新:2024-12-22 09:32:27
用手机看
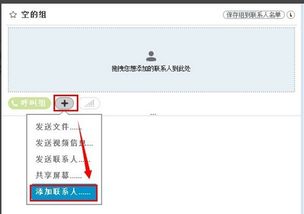
随着远程工作的普及,视频会议成为了沟通协作的重要工具。Skype作为一款广受欢迎的通讯软件,其视频会议功能也非常强大。本文将详细介绍如何在Skype 7中开启视频会议,帮助您轻松实现远程沟通。

在开始使用Skype 7进行视频会议之前,请确保以下准备工作已完成:
安装最新版本的Skype 7。
确保您的网络连接稳定。
检查摄像头和麦克风是否正常工作。
确保所有参会者的Skype账号都已激活。

在Skype 7中,您可以轻松邀请他人参与视频会议。以下是邀请参会者的步骤:
打开Skype 7,点击左侧的联系人列表。
找到您想要邀请的联系人,右键点击其头像。
在弹出的菜单中选择“邀请到视频会议”。
在弹出的对话框中,您可以输入参会者的Skype账号或电子邮件地址。
点击“发送”按钮,邀请信息将被发送给参会者。

当所有参会者都准备好后,您可以开始视频会议。以下是开始视频会议的步骤:
在Skype 7中,找到您想要邀请的联系人。
右键点击其头像,选择“视频通话”。
如果对方也开启了Skype 7,视频会议将自动开始。
在视频会议过程中,您可以调整视频和音频设置,如切换摄像头、调整麦克风音量等。

在Skype 7视频会议中,您还可以进行屏幕共享和文件传输,以便更好地展示和分享信息。以下是相关操作步骤:
在视频会议过程中,点击屏幕右下角的“共享”按钮。
选择“屏幕共享”,然后选择您想要共享的屏幕。
点击“共享”按钮,屏幕共享功能将启动。
如果您需要传输文件,可以点击“共享”按钮,选择“文件传输”,然后选择要发送的文件。
当视频会议结束后,您可以按照以下步骤结束会议:
在视频会议窗口中,点击屏幕右下角的“结束通话”按钮。
确认是否结束通话,然后点击“结束”。